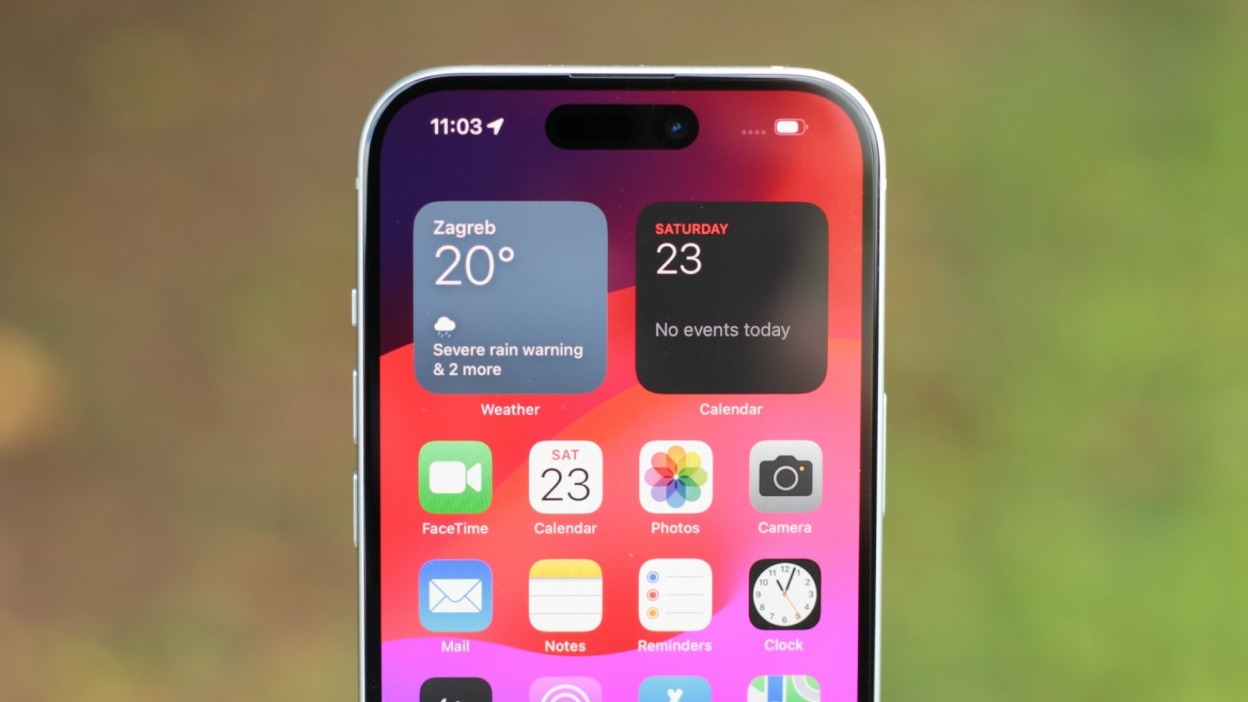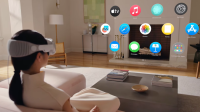Embark on a Personalized Journey with iOS 17.1

iOS 17.1 from Apple brings a personalized touch to your iPhone’s lock screen, enhancing the user experience in multiple ways. Not only does this update fine-tune StandBy mode settings and enrich your Apple Music experience, but it also introduces a captivating feature that allows you to handpick the album for your Photo Shuffle.
Evolving Photo Shuffle with iOS 17.1
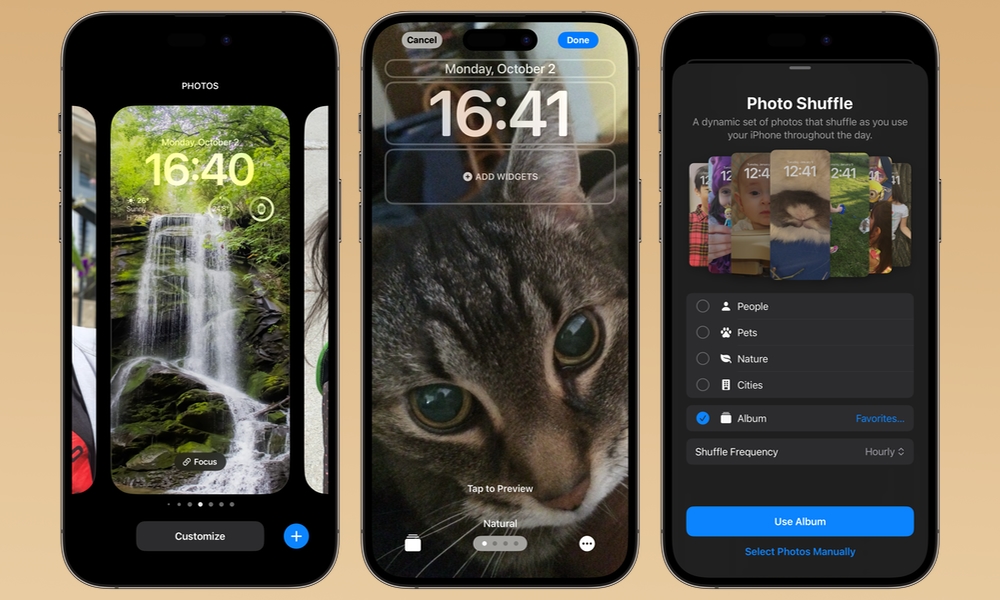
When iOS 16 first introduced Photo Shuffle, users were initially confined to selecting photo categories such as People and Pets or manually sifting through their extensive photo libraries. The recent iOS 17.1 update takes this concept a step further, allowing users to seamlessly choose a specific album for their lock screen’s Photo Shuffle. This eliminates the hassle of navigating through countless photos and provides a more tailored and enjoyable experience.
Here’s a streamlined guide on how to curate your lock screen with a chosen album for Photo Shuffle:
- Access Settings: Begin by navigating to the Settings on your iPhone.
- Select Wallpaper: Once in Settings, find and tap on the Wallpaper option.
- Add a New Wallpaper: Opt for the + Add New Wallpaper option to initiate the customization process.
- Photo Shuffle Activation: On the top of your screen, tap Photo Shuffle to initiate the customization options.
- Album Selection: From the available choices, select Album.
By default, the system might prompt you with the Favorites album, but a simple tap on Favorites next to Album opens up a menu displaying all your albums. Here, you can cherry-pick the album you wish to use for Photo Shuffle. If you fancy, you can also craft a new album, perhaps titled “Wallpapers,” to keep your preferred images neatly organized.
Additionally, tailor the shuffle frequency to your liking, whether it’s On Tap, On Lock, Hourly, or Daily. Once your preferences are in place, a quick tap on Use Album ensures your lock screen displays only the chosen photos, infusing a personalized touch into your device
For a deeper dive into iOS 17’s features, explore our extensive iOS 17 cheat sheet, and stay tuned for potential enhancements in iOS 17.2.
Read More (Apple)